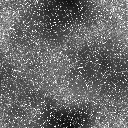1. Schritt
Legen Sie in Photoshop eine Datei von 512 x 512 Pixeln mit 72 dpi an.
Bei Verwendung von Bildgrößen, die ein Vielfaches von 128 Pixeln aufweisen, berechnet Photoshop fraktale Filter so, daß die Bilder später unendlich gekachelt werden können, ohne daß ein Übergang zwischen den Kacheln sichtbar ist. Aus Kapazitätsgründen haben die Abbildungen rechts lediglich eine Bildgröße von 128 x 128 Pixeln.
Setzen Sie die Hintergrundfarbe
auf Weiß und die Vordergrundfarbe auf RGB 86, 53, 13 für die
Grundfarbe des Rosts. Füllen Sie die Hintergrundebene mit der Vordergrundfarbe.
Duplizieren Sie die Hintergrundebene und nennen Sie die neue Ebene z.B.
Korrosion. Wenden Sie nun den Differenz-Woken Filter an (Filter > Renderingfilter
> Differenz-Wolken), um eine unregelmäßige Struktur für
den Rost zu erzeugen (Abb 1).
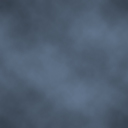
Abb. 1
2. Schritt
Um den Effekt des Differenz-Wolken Filters zu verstärken, wenden Sie diesen noch ein zweites und ein drittes mal an (Abb. 2). Die entstehenden Farben spielen bis hier noch keine Rolle - lediglich die Kontraste in der Struktur.
Nun duplizieren Sie erneut die Hintergrundebene. Dann stellen sie den Modus der Korrosion-Ebene auf "Weiches Licht", wodurch Sie eine rötlich-braune Färbung erhalten (Abb 3 u. 4).
Verschmelzen Sie nun die Korrosion-Ebene mit der Kopie der Hintergrundebene. Schalten Sie vorher die tatsächliche Hintergrundebene auf unsichtbar und wählen dann unter Ebene > Sichtbare auf eine Ebene reduzieren.
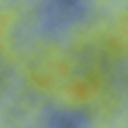
Abb. 2
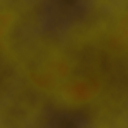
Abb. 4
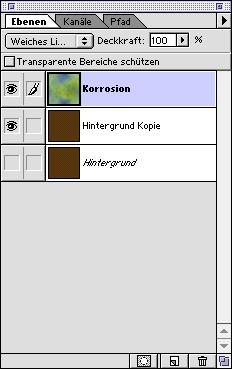
Abb. 3
3. Schritt
Als nächstes geht es darum, die kleinen Oxidationsflecken zu erzeugen, die für Rost charakteristisch sind. Dazu legen Sie zuerst vier neue Ebenen über der Korrosionebene in verschiedenen Farben an.
Füllen Sie die erste Ebene
über der Korrosionebene mit RGB 91, 0, 18 und nennen Sie diese z.B.
bordeaux. Füllen Sie die zweite Ebene mit RGB 144, 63, 0 und nennen
Sie sie orange. Füllen Sie die dritte Ebene mit RGB 86, 53, 13 und
nennen Sie sie braun. Die oberste Ebene füllen Sie mit RGB 200, 140,
68 und nennen sie beige.
Setzen Sie nun den Ebenenmodus der drei obersten Ebenen auf Sprenkeln.
Anschließend setzen Sie die Deckkraft der beige-Ebene auf 3%, der
braun-Ebene auf 50% und die der orange-Ebene auf 65% (Abb. 5). Das Ergebnis
entspricht etwa Abbildung 6.
Nachdem Sie nun die Oxidationsflecken erzeugt haben, können Sie die vier Farbebenen zusammenfassen. Klicken Sie die Korrosion- und die Hintergrundebene auf unsichtbar und wählen wieder Ebene > Sichtbare auf eine Ebene reduzieren. Nennen Sie die neue Ebene Oxidation.
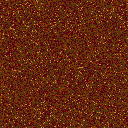
Abb. 6
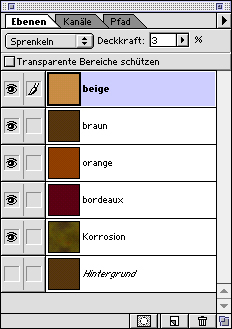
Abb. 5
4. Schritt
Schalten Sie nun die Korrosionebene wieder ein, setzen die Deckkraft der Oxidationebene auf 68% und den Modus auf Negativ Multiplizieren (Abb. 7 u. 8).
Was nun fehlt ist etwas Tiefe und Rauhigkeit in der Textur. Dazu wird eine Bump-Ebene erzeugt.
Duplizieren Sie die Oxidationebene,
nennen Sie die neue Ebene Bump und setzen den Modus auf Normal und die
Deckkraft auf 100%.
Danach wenden Sie den "Konturen finden"-Filter (unter > Stilisierungsfilter)
auf die bump-Ebene an (Abb. 9).

Abb. 7
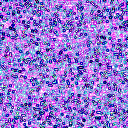
Abb. 9
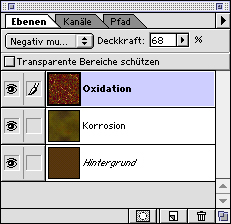
Abb. 8
5. Schritt
Duplizieren Sie nun sowohl die bump-Ebene als auch die Oxidationebene und schieben Sie die Kopie der Oxidationebene unter die Kopie der bump-Ebene. Ändern Sie den Modus der bumpkopie-Ebene auf Luminanz. Verschmelzen Sie dann die beiden Kopien, indem Sie unter Ebene > "Mit darunterliegender auf eine Ebene reduzieren" wählen.
Nennen Sie die neue Ebene "Korrosionbump". Wandeln Sie die Ebene in Graustufen, indem Sie unter Bild > Einstellen > Sättigung verringern wählen.
Schieben Sie nun die Korrosionbump - Ebene über die Oxidationebene und ändern den Modus auf Weiches Licht bei 100% Deckkraft (Abb. 11 u. 12).
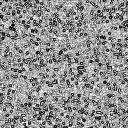
Abb. 10
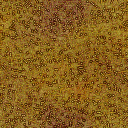
Abb. 11
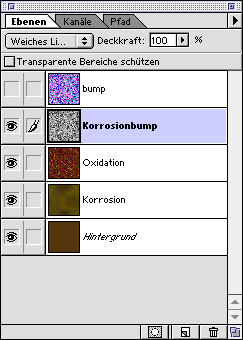
Abb. 12
6. Schritt
Die Textur kommt einem überzeugenden Rost bereits sehr nahe. Im letzten Schritt geht es nun darum, die Erhöhungen und Vertiefungen des Rosts ungleichmäßiger und deutlicher zu machen.
Aktivieren Sie dazu die Bump-Ebene
und konvertieren Sie diese in Graustufen mittels Bild > Einstellen
> Sättigung verringern.
Wenden Sie nun den Relief-Filter mit den Einstellungen Winkel: 171, Höhe
2 und Menge 81% auf die Ebene an. Anschließend glätten Sie
die Ebene mit dem Gausschen Weichzeichner bei einem Radius von 1.0 (Abb.
13).
Nun ändern Sie den Modus der Bump-Ebene auf "Ineinanderkopieren"
und belassen die Deckkraft bei 100 %
und - fertig ist die Rosttextur (Abb.
14 u. 15).
Speichern Sie mit "Kopie
sichern" die Textur als Jpeg-Datei zum Einsatz in einer 3D-Software.
Für unterschiedliche Rosttönungen können Sie die einzelnen
Layer der Photoshop-Datei vielfältig in Färbung oder Deckkraft
variieren.
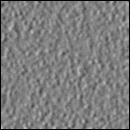
Abb. 13
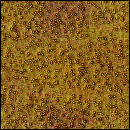
Abb. 14
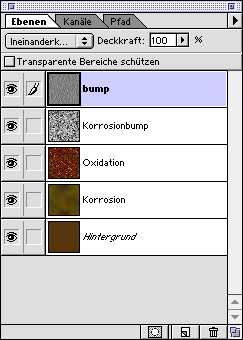
Abb. 15
7. Das Bump-Mapping
Zum Einsatz in einem 3D-Programm kann man grundsätzlich dieselbe Textur auch für das Bump-Mapping nutzen.
Empfehlenswerter ist jedoch die Erzeugung einer separaten Bump-Map, in der Sie die Kontraste deutlich verstärken.
Schalten Sie dazu die Bump- und die Korrosionbump-Ebene unsichtbar. Sichern
Sie nun per "Kopie sichern" eine Jpeg-Datei, nennen Sie diese
"Rost_bump.jpg" und öffnen Sie diese.
Für das Bump-Mapping benötigen Sie nur noch die Hell-Dunkel-Informationen
der Datei. Konvertieren Sie daher die "Rost_bump.jpg" in Graustufen
(Bild > Modus).
Nutzen Sie dann die Gradationskurven und den Dialog "Kontrast und Helligkeit", um den Hell-Dunkel-Kontrast des Bildes deutlich zu erhöhen (Abb. 16).
Diese Datei speichern Sie und importieren Sie in den Relief-Kanal im Materialeditor Ihrer 3D-Software.